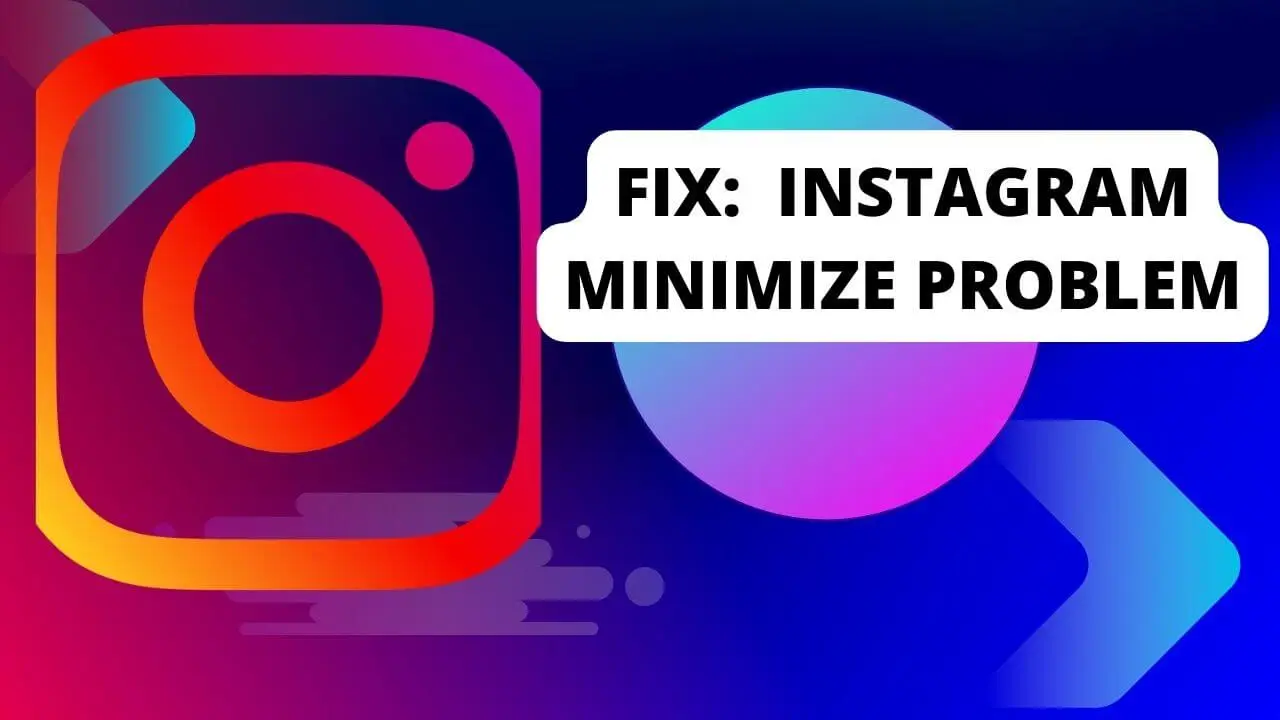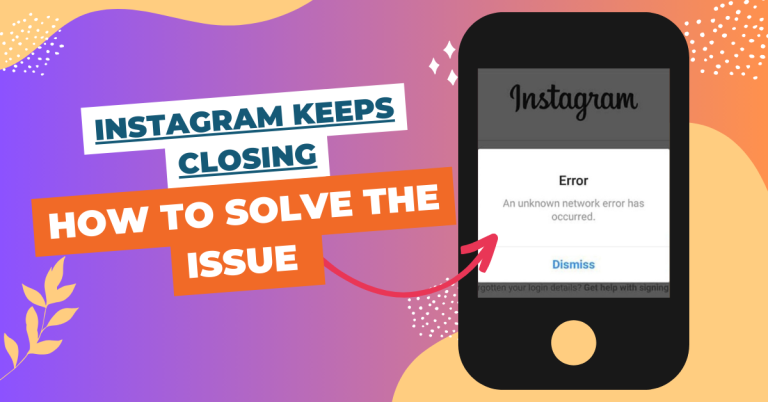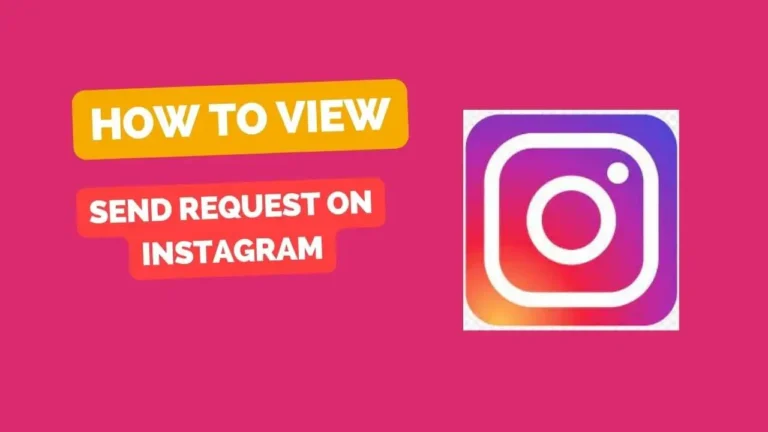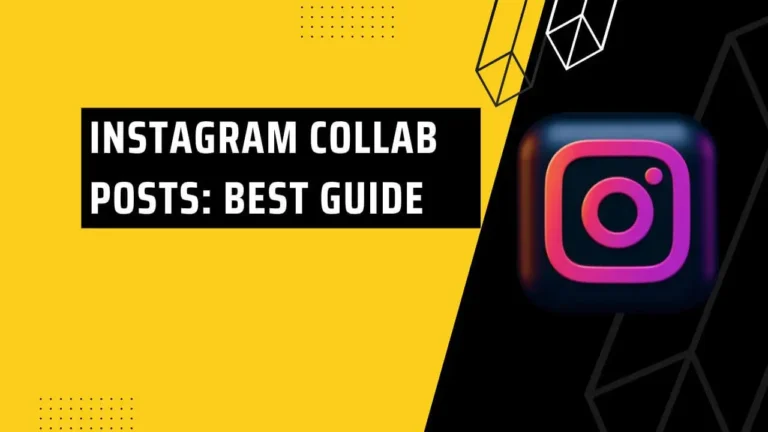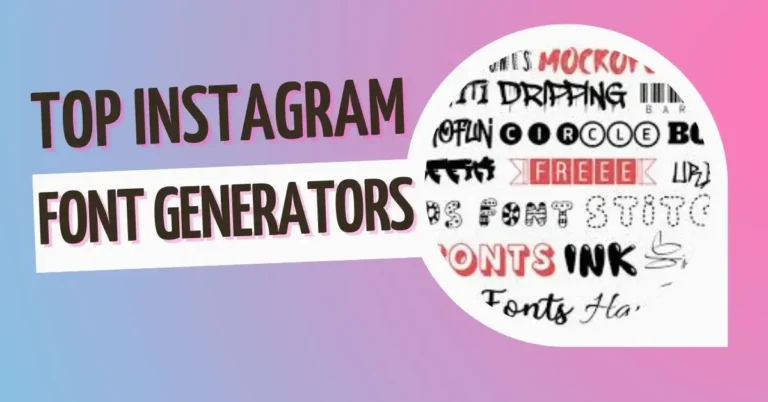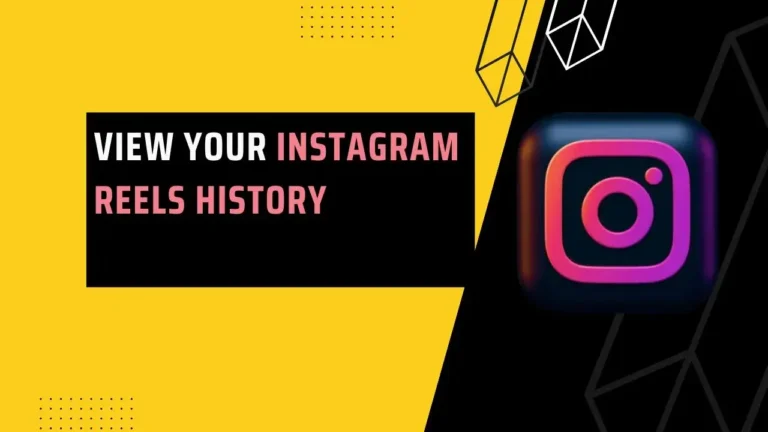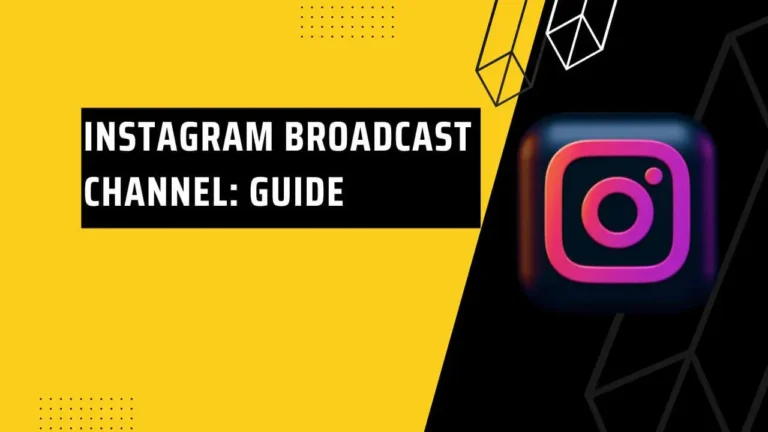How to solve Instagram Video Call Minimize Problem : All you need to know about
Instagram offers a video call feature that lets users chat with their friends, family, or followers in real time. However, some users may experience a common problem with Instagram video calls: the video call minimize issue. This is when the video call screen shrinks or disappears while the user is on a call, making it difficult to see or interact with the other person.
Fortunately, there are some solutions that can help users fix this problem and enjoy a seamless video calling experience on Instagram. In this guide, we will explain the causes and impacts of the video call minimize issue, and provide some troubleshooting tips and solutions. We will also share some preventive measures that can help users avoid this problem in the future.
Understanding the Instagram Video Call Minimize Problem
Before we dive into the solutions, let us first understand what causes the video call minimize issue and how it affects the user experience.
1. What Causes Video Call Minimize?
The video call minimize issue can be caused by various factors, such as:
- Internet connection issues: A weak, unstable, or slow internet connection can interfere with the video call quality and cause the video call screen to shrink or disappear. This can happen due to network congestion, signal interference, router problems, or other factors.
- Device and app compatibility issues: A device that does not meet the minimum requirements or an app that is outdated or corrupted can also affect the video call performance and cause the video call minimize issue. This can happen due to low memory, storage, or battery, or due to bugs, glitches, or errors in the app.
- Instagram settings issues: Some Instagram settings can also impact the video call experience and cause the video call minimize issue. For example, if the user has enabled the “Do Not Disturb” mode, the “Low Power Mode”, or the “Background App Refresh” option, the video call screen may shrink or disappear when the user receives a notification, switches to another app, or locks the device.
Some common scenarios where users may encounter the video call minimize issue are:
- When the user receives a phone call, a text message, an email, or a notification from another app while on a video call.
- When the user switches to another app, opens the home screen, or locks the device while on a video call.
- When the user moves to a different location, changes the network, or experiences a network outage while on a video call.
2. Impact on User Experience
The video call minimize issue can have a negative impact on the user experience, as it can:
- Reduce the visibility and interactivity of the video call: The video call minimize issue can make it hard for the user to see or interact with the other person on the call, as the video call screen becomes smaller or invisible. This can affect the clarity, quality, and enjoyment of the video call.
- Increase the user frustration and dissatisfaction: The video call minimize issue can also make the user frustrated and dissatisfied, as it interrupts the flow and continuity of the video call. The user may feel annoyed, irritated, or disappointed by the poor video call experience.
- Create communication barriers and challenges: The video call minimize issue can also create communication barriers and challenges, as it can cause misunderstandings, confusion, or embarrassment between the user and the other person on the call. The user may miss important information, cues, or feedback, or may say or do something inappropriate or awkward.
Troubleshooting Instagram Video Call Minimize
Now that we have understood the causes and impacts of the video call minimize issue, let us look at some troubleshooting tips and solutions that can help users fix this problem and enjoy a smoother video calling experience on Instagram.
3. Check Internet Connection
One of the first and most important steps to troubleshoot the video call minimize issue is to check the internet connection. A stable and fast internet connection is essential for a high-quality video call experience on Instagram.
To check the internet connection, users can:
- Test the internet speed and stability: Users can use online tools or apps to test the internet speed and stability, and see if they meet the minimum requirements for video calls on Instagram. According to Instagram, the minimum internet speed for video calls is 500 Kbps for both upload and download. Users can also check the signal strength and latency of their connection, and look for any fluctuations or interruptions.
- Resolve the connection issues: If users find any issues with their internet connection, they can try to resolve them by following some simple steps, such as:
- Restarting the router or modem, or resetting the network settings.
- Moving closer to the router or modem, or using a wired connection instead of a wireless one.
- Switching to a different network, such as from Wi-Fi to cellular data, or vice versa.
- Avoiding network congestion, interference, or throttling, by reducing the number of devices or apps using the same network, changing the Wi-Fi channel or frequency, or contacting the internet service provider.
4. Device and App Compatibility
Another important step to troubleshoot the video call minimize issue is to check the device and app compatibility. A device that meets the minimum specifications and an app that is updated and functional are also crucial for a high-quality video call experience on Instagram.
To check the device and app compatibility, users can:
- Check the device specifications: Users can check the device specifications, such as the memory, storage, battery, operating system, and camera, and see if they meet the minimum requirements for video calls on Instagram. According to Instagram, the minimum device requirements for video calls are:
- For Android devices: 1.5 GB of RAM, 4 GB of storage, Android 4.4 or higher, and a front-facing camera.
- For iOS devices: 1 GB of RAM, 4 GB of storage, iOS 9 or higher, and a front-facing camera.
- Update the Instagram app: Users can update the Instagram app to the latest version, as this can fix any bugs, glitches, or errors that may cause the video call minimize issue. Users can update the Instagram app by following these steps:
- For Android devices: Open the Google Play Store app, tap on the menu icon, tap on “My apps & games”, find the Instagram app, and tap on “Update”.
- For iOS devices: Open the App Store app, tap on the profile icon, scroll down to find the Instagram app, and tap on “Update”.
- Ensure device compatibility: Users can ensure that their device is compatible with the Instagram app and the video call feature, as some devices may not support certain features or functions. Users can check the device compatibility by visiting the Instagram Help Center or contacting the device manufacturer.
5. Instagram Settings
A third step to troubleshoot the video call minimize issue is to check the Instagram settings. Some Instagram settings can affect the video call experience and cause the video call minimize issue. Users can adjust these settings to optimize their video calls on Instagram.
To check the Instagram settings, users can:
- Adjust the privacy settings: Users can adjust the privacy settings to control who can video call them on Instagram, and to block or report any unwanted or abusive video calls. Users can adjust the privacy settings by following these steps:
- Open the Instagram app, tap on the profile icon, tap on the menu icon, and tap on “Settings”.
- Tap on “Privacy”, tap on “Messages”, and tap on “Allow New Message Requests From”.
- Choose the option that suits the user’s preference, such as “Everyone”, “Only People You Follow”, or “No One”.
- Adjust the notification preferences: Users can adjust the notification preferences to manage how they receive notifications from Instagram, and to prevent the video call screen from shrinking or disappearing when they receive a notification. Users can adjust the notification preferences by following these steps:
- Open the Instagram app, tap on the profile icon, tap on the menu icon, and tap on “Settings”.
- Tap on “Notifications”, tap on “Push Notifications”, and tap on “Video Chats”.
- Choose the option that suits the user’s preference, such as “From Everyone”, “From People I Follow”, or “Off”.
- Adjust the other settings: Users can also adjust the other settings that may impact the video call experience, such as the “Do Not Disturb” mode, the “Low Power Mode”, or the “Background App Refresh” option. Users can adjust these settings by following these steps:
- For Android devices: Open the device settings, tap on “Sound”, and turn off the “Do Not Disturb” mode. Tap on “Battery”, and turn off the “Battery Saver” mode. Tap on “Apps”, tap on the Instagram app, tap on “Battery”, and turn on the “Background Activity” option.
- For iOS devices: Open the device settings, tap on “Do Not Disturb”, and turn off the “Do Not Disturb” mode. Tap on “Battery”, and turn off the “Low Power Mode” option. Tap on “General”, tap on “Background App Refresh”, and turn on the “Background App Refresh” option for the Instagram app.
Additional Tips and Solutions
If the video call minimize issue persists after following the troubleshooting steps, users can try some additional tips and solutions that may help them resolve the problem and enjoy a better video calling experience on Instagram.
6. Clearing Cache and Data
Another tip that can help users resolve the video call minimize issue is to clear the cache and data on the Instagram app. Cache and data are temporary files that the app stores on the device to improve its performance and functionality. However, sometimes these files can become corrupted, outdated, or overloaded, and cause the app to malfunction or crash.
Clearing the cache and data can help users delete these files and free up some space on the device. This can also help users fix any performance issues, including the video call minimize problem, and make the app run faster and smoother.
To clear the cache and data on the Instagram app, users can follow these steps:
- For Android devices: Open the device settings, tap on “Apps”, tap on the Instagram app, tap on “Storage”, and tap on “Clear Cache” and “Clear Data”.
- For iOS devices: Open the device settings, tap on “General”, tap on “iPhone Storage”, tap on the Instagram app, and tap on “Delete App”. Then, reinstall the app from the App Store.
Note: Clearing the cache and data may also delete some app preferences, such as the login information, the theme, or the language. Users may need to re-enter or re-adjust these preferences after clearing the cache and data.
7. Restarting the Device
A simple yet effective solution that can help users resolve the video call minimize issue is to restart the device. Restarting the device can help users refresh the system, close any background apps or processes, and clear any temporary memory or cache. This can also help users fix any glitches, errors, or bugs that may cause the video call minimize issue, and make the device run faster and smoother.
To restart the device, users can follow these steps:
- For Android devices: Press and hold the power button, and tap on “Restart”. Alternatively, press and hold the power and volume down buttons simultaneously for a few seconds, until the device restarts.
- For iOS devices: Press and hold the power button, and slide to power off. Then, press and hold the power button again, until the Apple logo appears.
8. Seeking Help from Instagram Support
If none of the above tips and solutions work, users can seek help from Instagram support for technical assistance. Instagram support is a team of experts that can help users with any issues or problems related to the Instagram app or service. Users can contact Instagram support by following these steps:
- Open the Instagram app, tap on the profile icon, tap on the menu icon, and tap on “Settings”.
- Tap on “Help”, tap on “Report a Problem”, and tap on “Something Isn’t Working”.
- Describe the issue in detail, including the video call minimize problem, the device model, the app version, the network type, and the steps taken to resolve the issue. Users can also attach screenshots or videos of the issue, if possible.
- Tap on “Send” to submit the report to Instagram support.
Users can also visit the Instagram Help Center or the Instagram Community Forum for more information, tips, and solutions related to the Instagram app or service.
Preventing Future Video Call Minimize Problems
After resolving the video call minimize issue, users can take some preventive measures to avoid this problem in the future and enjoy a better video calling experience on Instagram. Here are some preventive measures that users can take:
9. Regular App Updates
One of the best ways to prevent the video call minimize issue is to keep the Instagram app up-to-date. Updating the app regularly can help users get the latest features, improvements, and fixes that can enhance the app performance and functionality. Updating the app can also help users avoid any bugs, glitches, or errors that may cause the video call minimize issue, and make the app more stable and secure.
To update the app regularly, users can follow these steps:
- For Android devices: Open the Google Play Store app, tap on the menu icon, tap on “My apps & games”, find the Instagram app, and tap on “Update”. Alternatively, users can enable the auto-update option by tapping on the menu icon, tapping on “Settings”, tapping on “Network Preferences”, and turning on the “Auto-update apps” option.
- For iOS devices: Open the App Store app, tap on the profile icon, scroll down to find the Instagram app, and tap on “Update”. Alternatively, users can enable the auto-update option by opening the device settings, tapping on “App Store”, and turning on the “App Updates” option.
10. Keeping an Eye on Known Issues
Another way to prevent the video call minimize issue is to keep an eye on the known issues that Instagram may have. Known issues are technical problems that Instagram acknowledges and works on to resolve. Keeping an eye on the known issues can help users stay informed about the status and progress of the issues, and avoid any potential problems or complications.
To keep an eye on the known issues, users can follow these steps:
- Visit the Instagram Help Center and check the “Known Issues” section for any updates or announcements related to the Instagram app or service.
- Visit the Instagram official blog and check the “News” section for any posts or articles related to the Instagram app or service.
- Follow the Instagram official accounts on social media platforms, such as Facebook, Twitter, or Instagram, and check for any tweets or stories related to the Instagram app or service.
Conclusion
This issue can be caused by various factors, such as internet connection issues, device and app compatibility issues, or Instagram settings issues. It can also have a negative impact on the user experience, as it can reduce the visibility and interactivity of the video call, increase the user frustration and dissatisfaction, and create communication barriers and challenges.
By following these steps, users can address the video call minimize issue promptly and effectively, and enjoy an enjoyable and smooth video calling experience on Instagram.